※テキスト広告とリンク広告は廃止がアナウンスされています、仕様が変更されましたら詳細を追記いたします
アドセンスの審査を通過すると、ついに広告をブログに掲載することが可能になります。
しかし、アドセンス広告ユニットには種類があり、どれを表示すればよいかわからないかもしれません。
今回はアドセンス広告のオススメ設定方法について解説したいと思います。
目次
オススメのアドセンス広告の種類
テキスト広告とディスプレイ広告
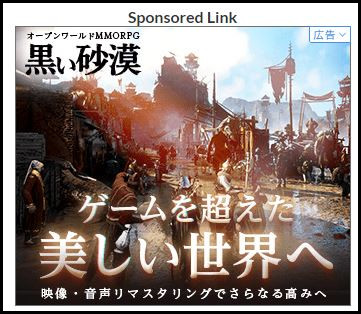
Googleも推薦している最も一般的な広告ユニットです。
みなさんも一度は見たことがあるのではないでしょうか?
表示される画像は、広告主が宣伝のために作成したものなので、クオリティも高いです。
表示する広告の種類を自分で調整することも出来ますが、ユーザーの検索データをもとに、自動で興味がありそうな広告を表示してくれます。
リンク広告

ユーザーが興味があるであろう検索ワードを表示してくれるユニットです。
記事に関連があるワードを表示してくれるので、クリック率も高い縁の下の力持ちとも言えます。
関連広告
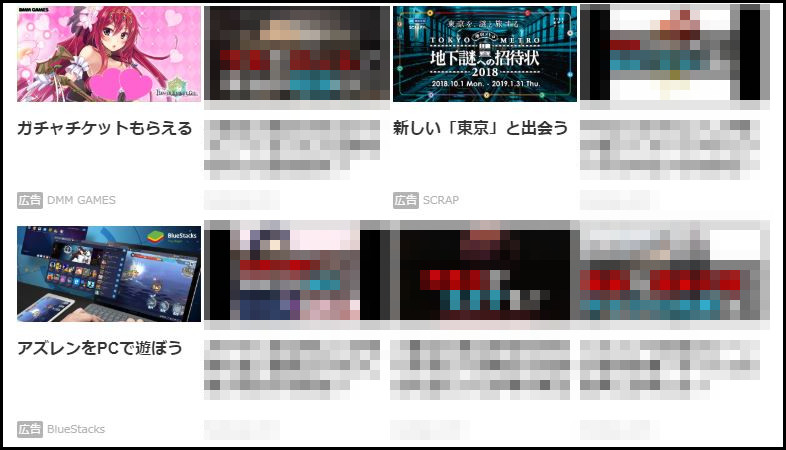
この広告は少し特殊になります。
審査を通過したとしても、すぐには利用出来ません。
アドセンス広告である程度の収益を上げ、Googleから評価されて初めて利用することが可能になります。
ブログ内の記事と広告を混合して、一覧形式で表示してくれるユニットです。
もちろん、広告もユーザーが興味のあるものを分析して自動で表示してくれます。
単純に気になる記事があればユーザーもクリックしてくれるので、ブログの回遊率アップの効果も期待出来る優れものになります。
オススメの設置場所と数
設置場所の画像サンプル
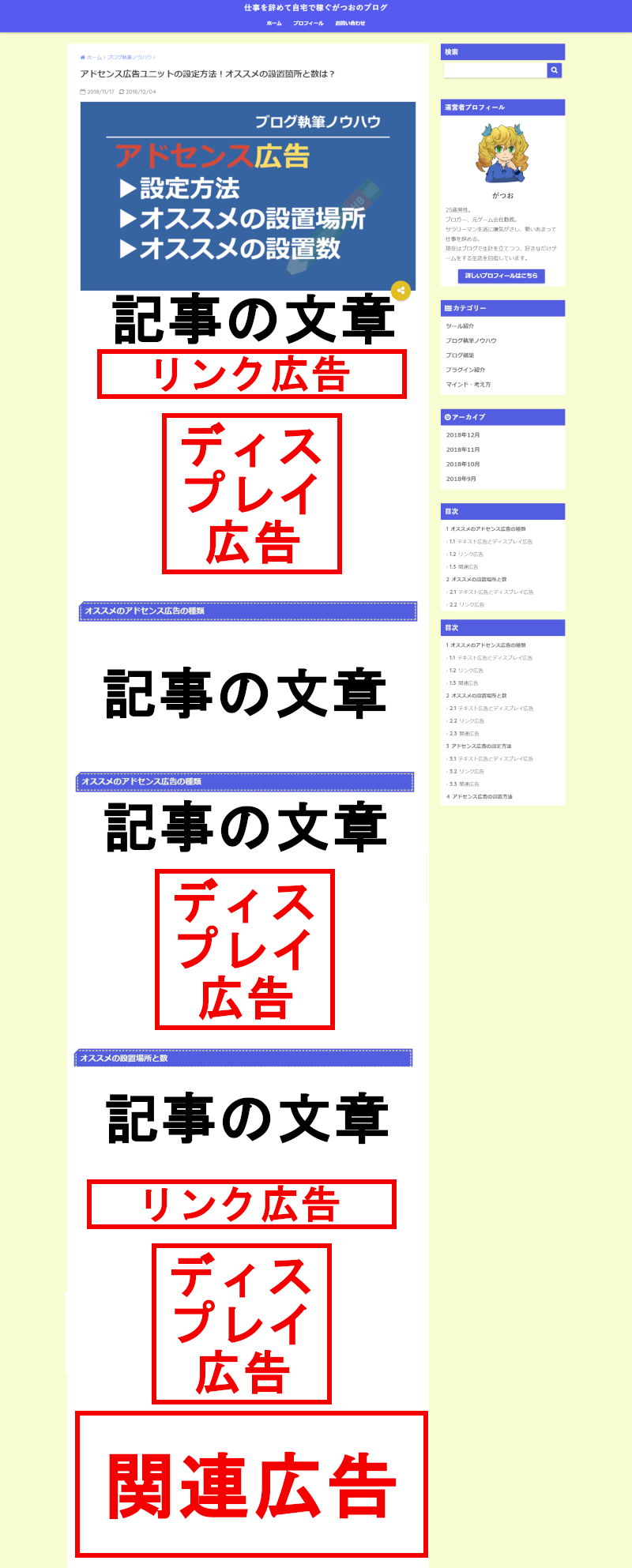
テキスト広告とディスプレイ広告
- 設置数 :3
- 設置場所:最初の見出しの前/記事の真ん中/記事の1番下
3つほど表示すれば、ユーザーに興味がある広告が表示される確率はかなり高くなります。
記事の真ん中は文章量にもよりますが、3つ目の見出しが目安でしょう。
リンク広告
- 設置数 :2
- 設置場所:最初の見出しの前/記事の1番下
記事に辿り着いたユーザーが、他に知りたいワードを検索出来るように記事の初めに設置します。
記事を読み終わったユーザーの検索需要を満たすために、最下に設置します。
関連広告
- 設置数 :1
- 設置場所:記事の1番下
記事を読み終わったユーザーを他の記事へ誘導するために、最下に設置します。
アドセンス広告の設定方法
全ての広告で共通の流れ(最初にチェック!)
①アドセンスの左メニューから選択します。「広告」>「広告ユニット」をクリック
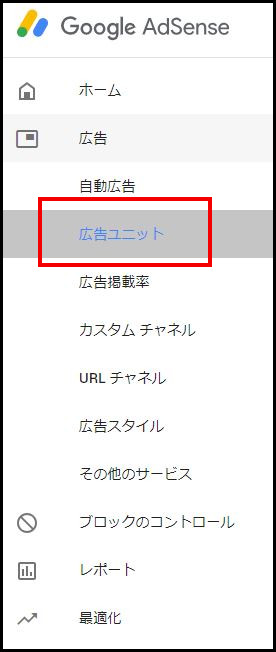
②「新しい広告ユニットを作成」があることを確認
「新しい広告ユニットを作成」とう項目の下に、広告の種類がズラッと並んでいるレイアウトになっていることを確認してください。
画面がこの状態であることが確認できたら、早速広告の作成に移りましょう。
※2019年6月ごろから少しレイアウトが変わりました。

テキスト広告とディスプレイ広告
①「ディスプレイ広告」をクリック

②広告ユニットの設定
- 名前 :自由に入力
- 広告サイズ :レスポンシブ
以上を設定したら、「作成」をクリック
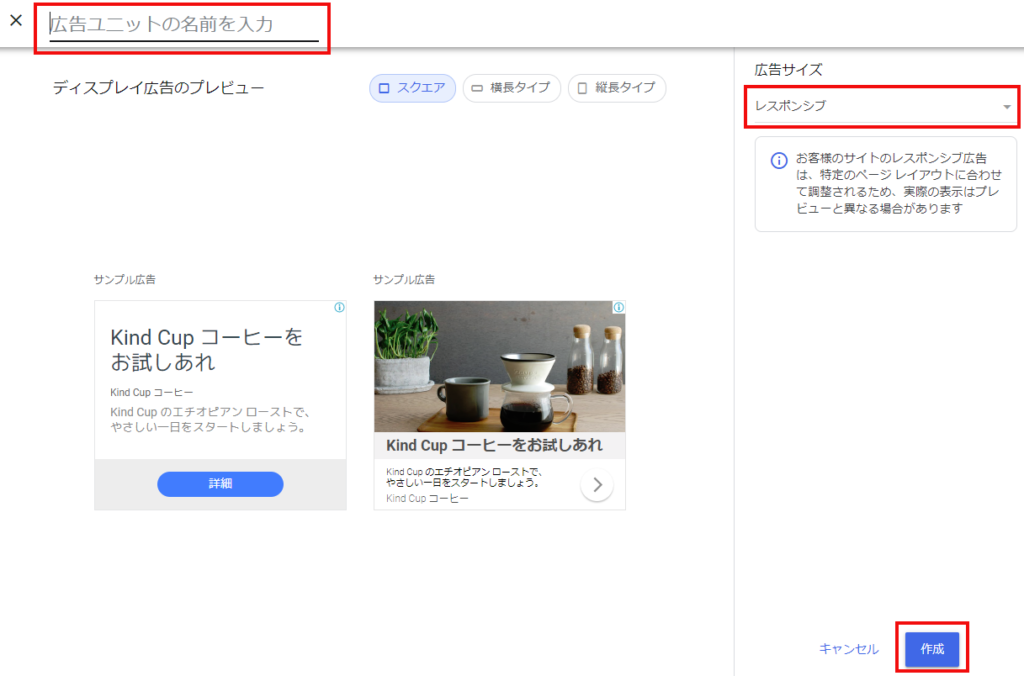
リンク広告
①「リンク広告」をクリック
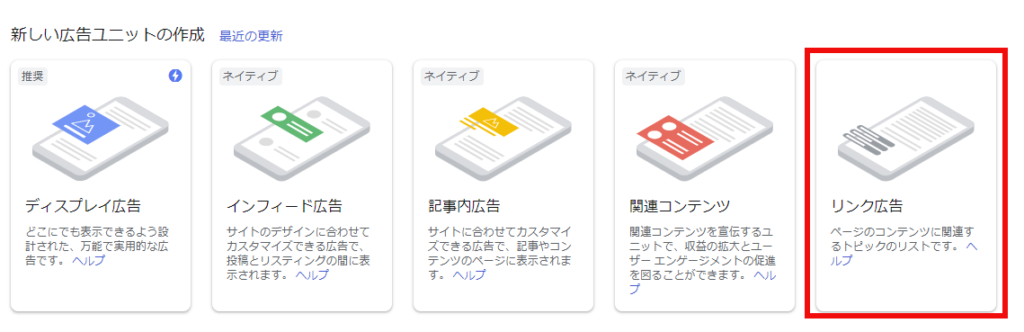
②広告ユニットの設定
- 名前 :自由に入力
- 広告サイズ :レスポンシブ
- 広告スタイル:デフォルト
以上を設定したら、「保存してコードを取得」をクリック
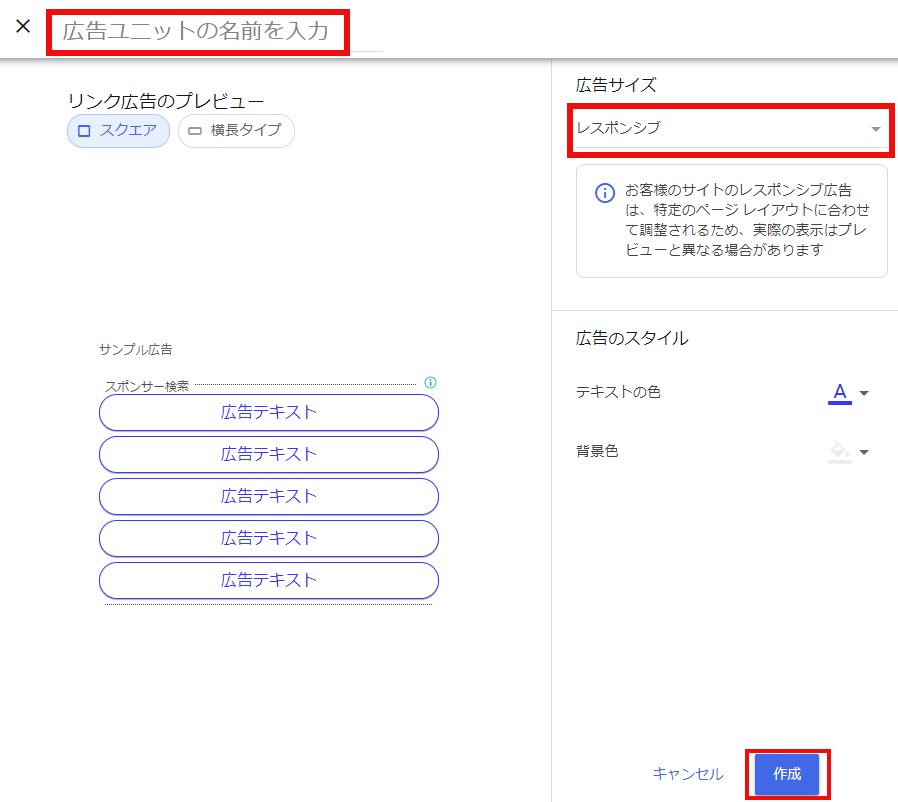
関連広告
①「関連コンテンツ」をクリック
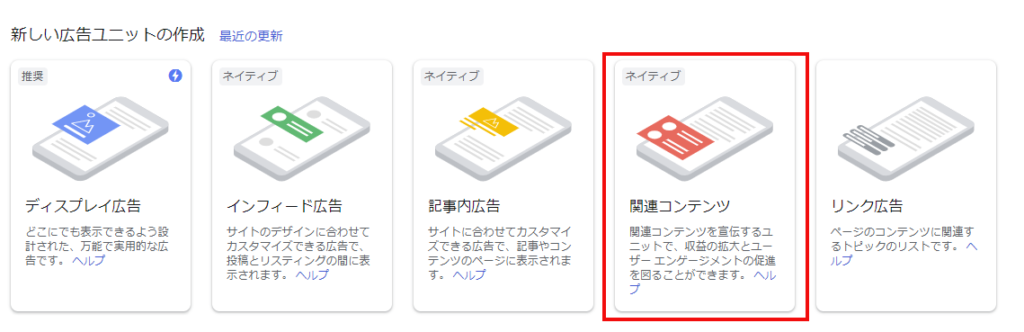
②広告ユニットの設定
広告ユニット名を設定したら、「保存してコードを取得」をクリックします。
デザインやサイズを変更したい場合には設定を調整してください。
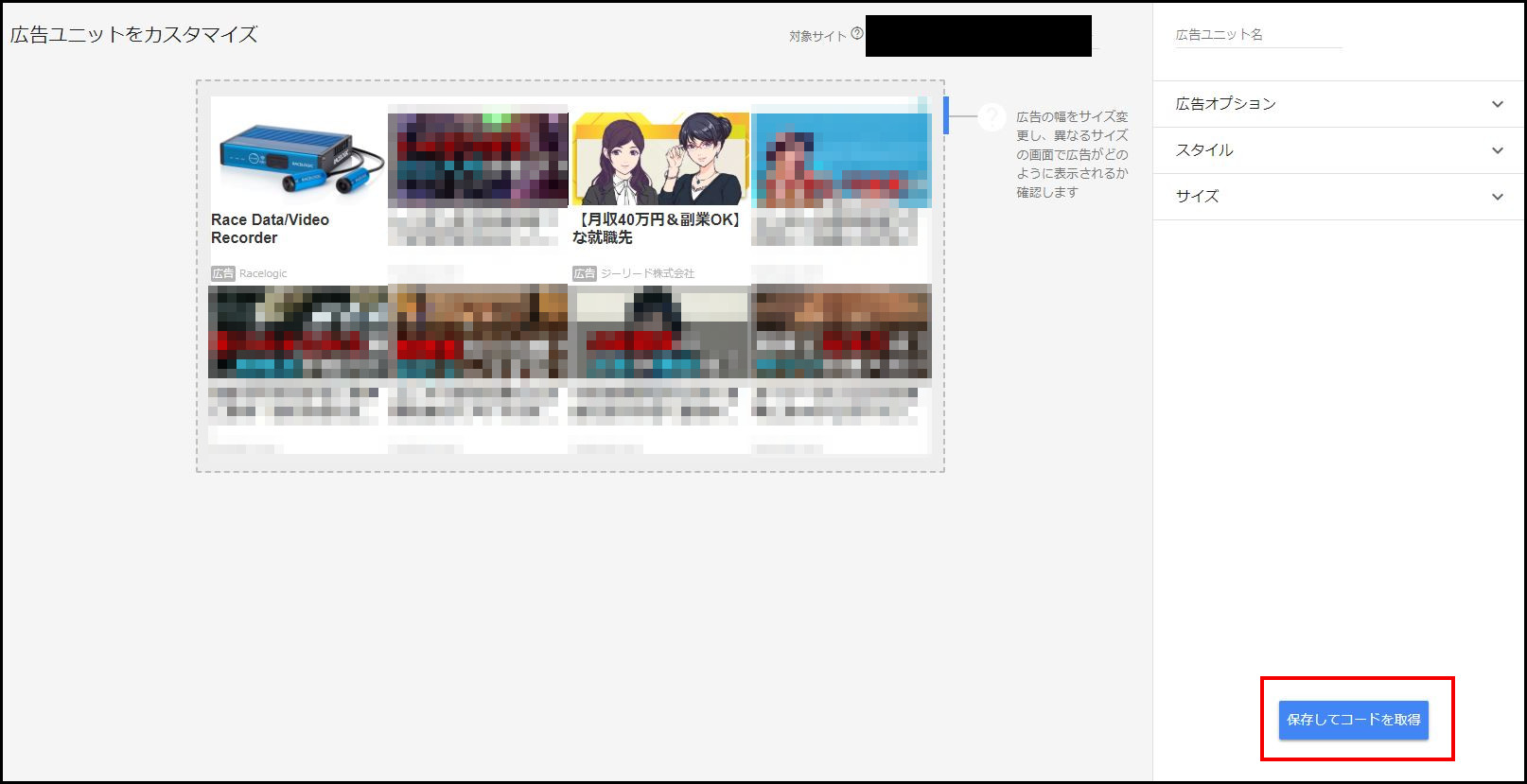
アドセンス広告の設置方法
設定が完了したら、次は広告ユニットの設置を行います。
アドセンスの設置には便利なプラグインがあるので、そちらの使用をオススメしています。
>>アドセンス広告の貼り付けを効率化出来るWP QUADSの使い方
 アドセンス広告の貼り付けを効率化出来るWP QUADSの使い方
アドセンス広告の貼り付けを効率化出来るWP QUADSの使い方
