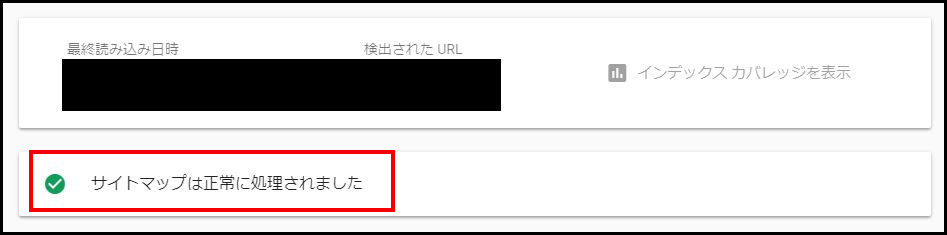ブログを運営していく上で、Search Consoleの設定は非常に重要です。
自分のブログの評価を知れたり、記事のインデックスを早めることが出来るなど、GoogleAnalyticsと双璧を成すツールです。
本記事では、Search Consoleの登録・設定方法について解説していきます。
※今回ご紹介するのは、新しいバージョンSearch Consoleを使った方法になります。
表示が異なる場合は画面上部のメニューから「新しいSearch Consoleを使用する」をクリックしてください。
Search Consoleの登録方法
Googleのツールなので、利用にはGoogleアカウントが必要になります。
GoogleAnalyticsやgmail登録の際に使用したアカウントと同様のものを使用すれば問題ありません。
まだGoogleアカウントを所持していない方は以下の記事を参考に作成してください。
①Search Consoleのページにアクセス
「Search Console」で検索して最上位に表示されます。
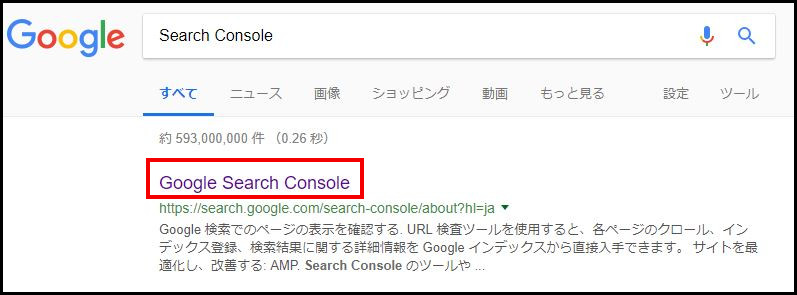
②「今すぐ開始」をクリック
ログインして「今すぐ開始」をクリックします。
既にログイン済みの場合は、すぐにこのページが表示されます。
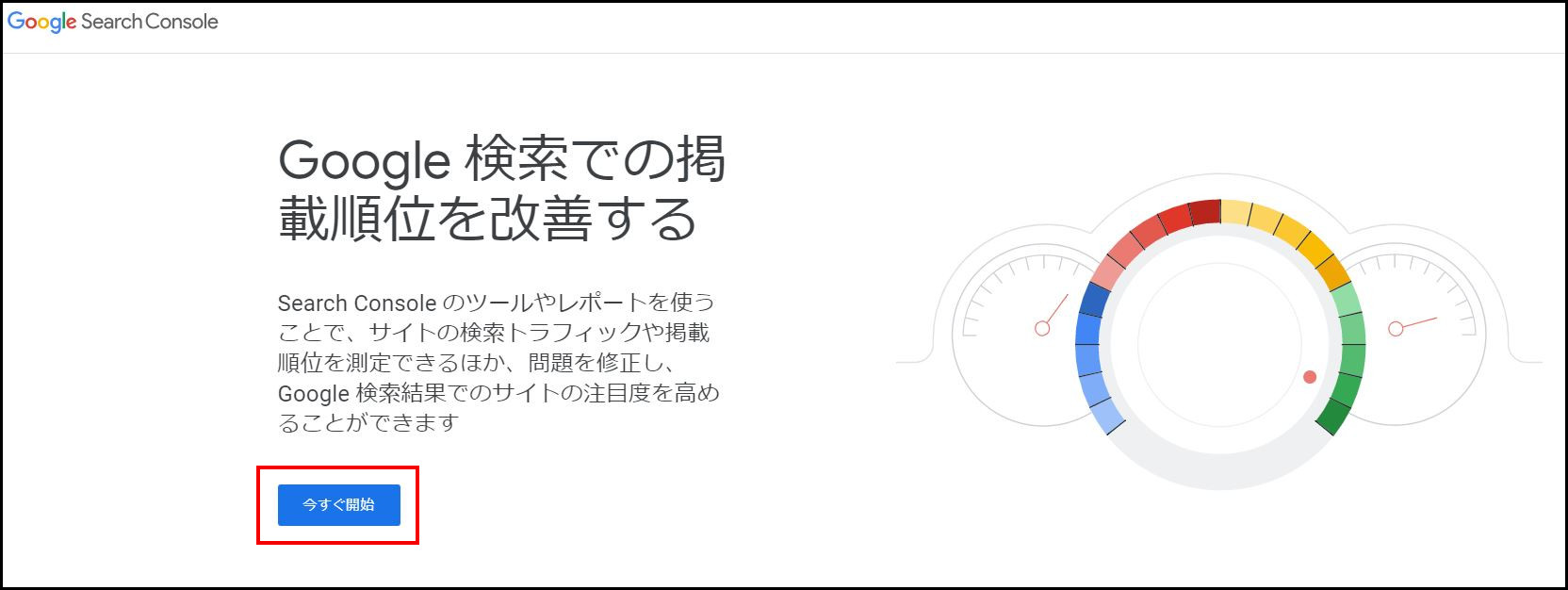
③ブログURLを入力
自分のブログのURLを入力してください。
入力が完了したら「プロパティを追加」をクリックします。
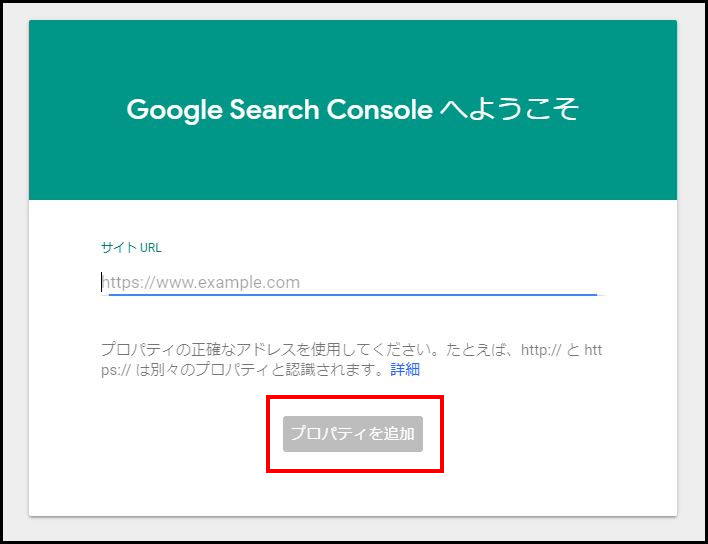
④「GoogleAnalytics」をクリック
次に、ブログの所有権を証明する必要があります。
(勝手に他の人のブログを登録出来たら問題ですからね!)
表示される通り、Googleがオススメする方法の他にも数種類存在しています。
しかし、個人的にはアナリティクスを利用した方法を推薦しています。
理由には以下のようなものが挙げられます。
- アナリティクスの設定が出来ていれば1番簡単
- 登録出来ない場合はアナリティクスにミスがあることがわかる
- 上記の理由により、アナリティクスの設定の確認になる
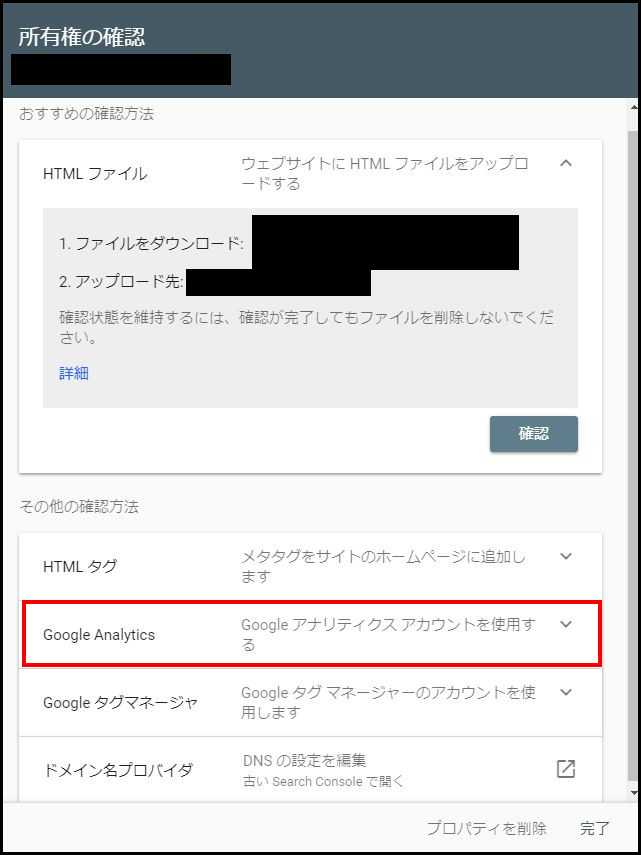
④「確認」をクリック
GoogleAnalyticsの設定に問題がなければ、「確認」をクリックするだけで登録が完了します。
トラッキングコード云々の作業は、アナリティクスの登録時に行ったものです。
エラーが出た場合は、再度アナリティクスの設定を確認してみてください。
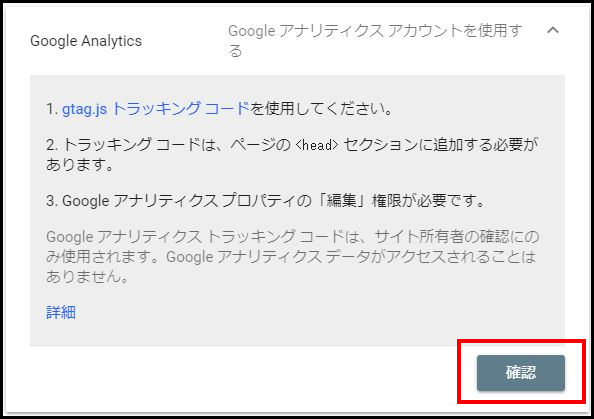
サイトマップの設定方法
Search Consoleにブログ登録が完了したら、サイトマップを設定します。
サイトマップの登録には、事前にプラグイン「Google XML Sitemaps」の設定が必要になります。
①「サマリー」の「サイトマップ」をクリック
先ほど登録したブログの「サマリ」を開き、左のメニューから「サイトマップ」をクリックします。

②サイトマップを追加する
「新しいサイトマップの追加」の入力フォームに、「sitemap.xml」と入力して「送信」をクリックします。

③登録の確認
「送信されたサイトマップ」上のステータスが「成功しました」と表示されていればOKです。
もしくは、ステータスをクリックして「サイトマップは正常に処理されました」と表示されていれば問題ありません。