記事を作成したら、忘れずにインデックスのリクエストを出すようにしましょう。
インデックスとは、簡単に言えばGoogleの検索結果に記事を表示されるようにすることです。
せっかく良い記事を書いても、検索で表示されなければ意味がありませんよね。
記事は時間が経てば自然とインデックスされますが、早いに越したことはありません。
Search Consoleを用いることで、インデックスを早めることが可能であり、これを使わない手はないでしょう。
本記事ではSearch Consoleを用いた記事のインデックス方法をご紹介します。
※今回ご紹介するのは、新しいバージョンSearch Consoleを使った方法になります。
表示が異なる場合は画面上部のメニューから「新しいSearch Consoleを使用する」をクリックしてください。
記事のインデックス方法
①Search Consoleの左メニュー「URL検査」をクリック
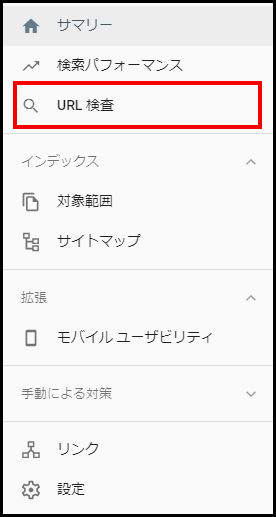
②インデックスしたい記事のURLを入力
ヘッダーのテキストボックスにインデックスしたい記事のURLを入力してエンターを押します。

③「インデックス登録をリクエスト」をクリック
「URL が Google に登録されていません」と表示された場合はインデックスされていません。
そのため、インデックス登録をリクエストします。

④処理が完了するまで待機
1~2分と表示されますが、そんなに時間はかかりません。
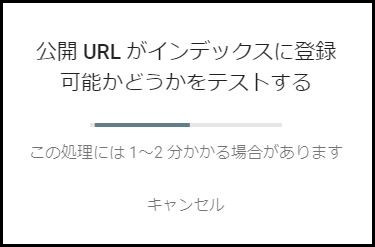
⑤インデックス完了
以下のポップアップが表示されれば、インデックスのリクエストは完了です。
リクエスト後、インデックスされるまでにはタイムラグがあるので、少し時間をおいてから確認してみましょう。
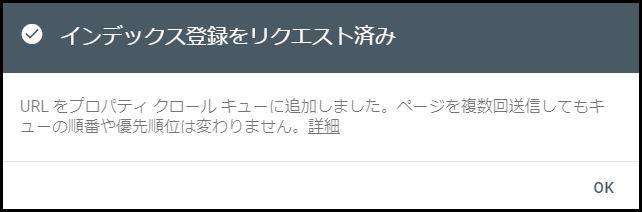
インデックスの確認方法
主に2種類の方法で確認出来ます。
個人的にはGoogle検索を用いた方法が早くてオススメです。
インデックスされていなかった場合には、しばらく時間をおくか、再度インデックスのリクエストをしてみましょう。
Google検索を用いた方法
Googleで自分がインデックスされているか確認したい記事のURLの前にsite:を付けて検索します。
この記事であれば以下のように検索します。
site:https://kamioso.com/index-request-164
検索結果で前者の画像のように表示されたらインデックス済み、後者の場合はインデックスされていない状態です。
インデックスされている

インデックスされていない

Search Consoleを用いた方法
URL検査で「URL は Google に登録されています」と表示されれば、インデックスは完了しています。


