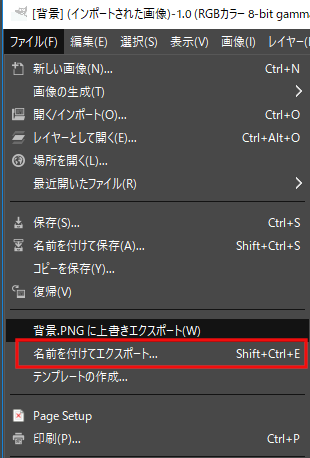ブログで画像を使っていると、編集する機会が増えていくと思います。
簡単な編集ならペイントでも可能ですが、作業の効率を考えれば画像編集ソフトを使った方がよいでしょう。
画像編集の無料ソフトでは、個人的にgimpをオススメしています。
無料ソフトの中でもダントツで機能が多く使いやすいです。
本記事では、画像切り抜き・サイズ変更などのよく使う編集方法について解説していきます。
目次
gimpのインストール方法
①gimpのホームページにアクセス
②「Download directly」をクリック
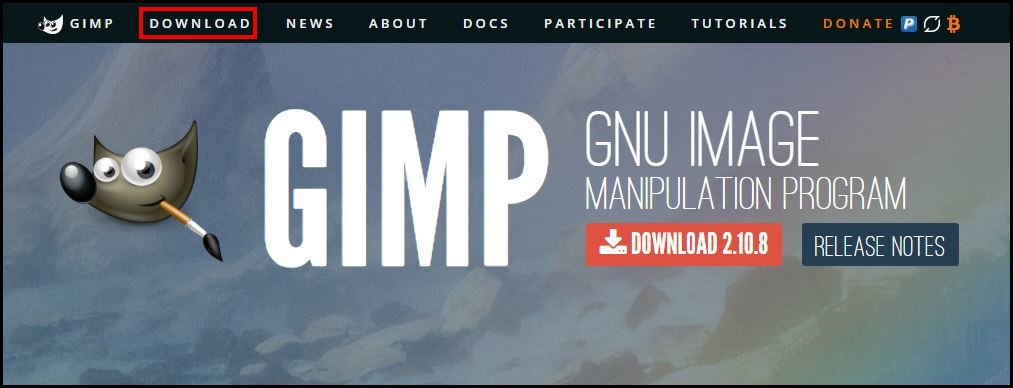
③インストール
インストール時に言語を選択しますが、ここでは日本語がありません。
しかし、起動時に自動的に日本語に変換されるようになっています。
どれを選んでもよいですが、もし日本語に変換されなかった場合に備えて「English」を選んでおきましょう。
※gimpは定期的にアップデートが行われているため、日本語翻訳が間に合っていない場合があります
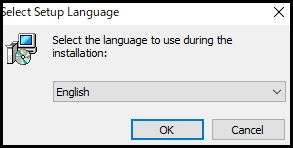
日本語にならない場合
①ヘッダメニューの「Edit」>「preference」にアクセス
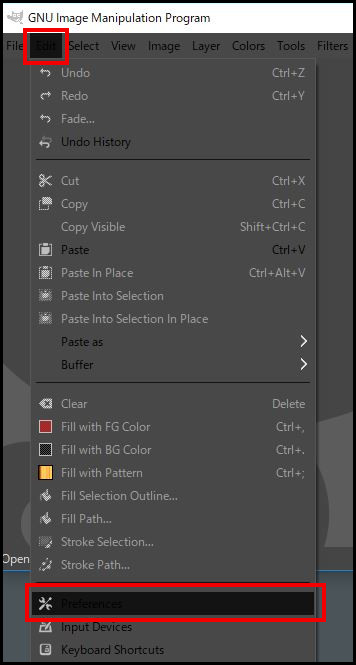
②「Interface」の「Language」を日本語に切り替える
その後、gimpを再起動することで日本語に表示が変わります。

言語を切り替えて、このような表示になっていればOKです。

gimpで画像を切り抜く方法
①ツールボックスから矩形選択をクリック
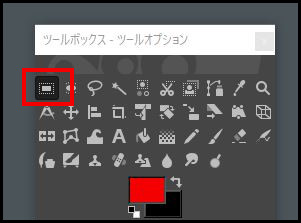
②画像から切り取りたい範囲をドラッグで選択
ドラッグした箇所は点線で囲まれ、選択範囲になります。
③右クリックメニューから「画像」>「選択範囲で切り抜き」
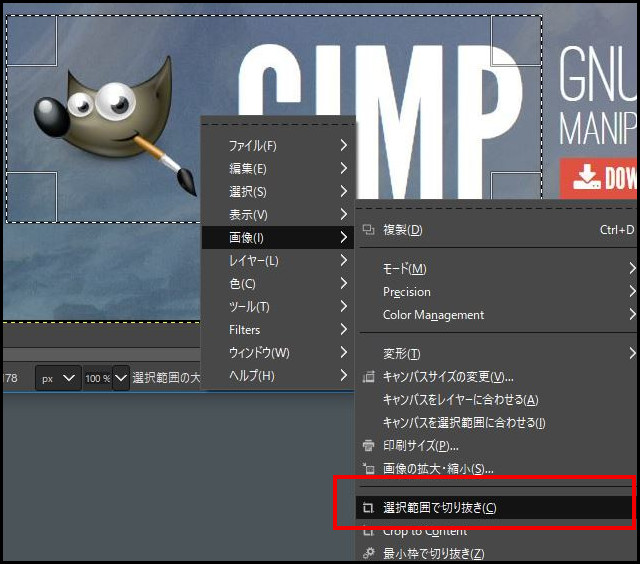
gimpで画像サイズを変更する方法
①ヘッダーメニュー「画像」>「画像の拡大・縮小」をクリック
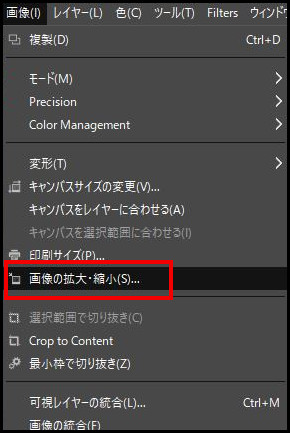
②サイズを決めて「拡大・縮小」をクリック
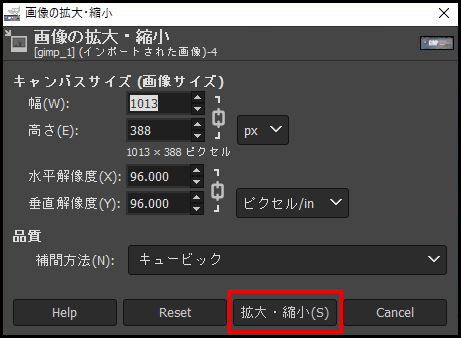
デフォルトでは画像の縦横比を維持する設定のため、片方の数値にあわせてもう一方も自動で調整されます。
縦横ともに好きな数値にしたい場合は鎖のマークをクリックすることで自動調整を解除できます。
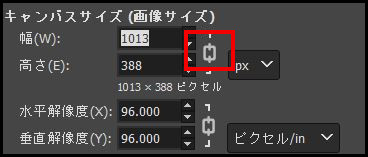
gimpで画像に文字を入れる方法
ツールボックスから「テキスト」を選択します。
画像の好きな位置をクリックすることで、そこを起点に文字を入力できます。
文字サイズや色はツールオプションから変更可能です。
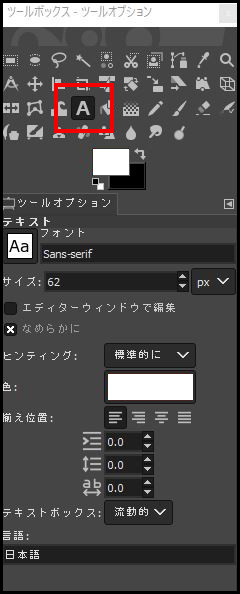
文字を移動したい場合には「ツールボックス」の移動から行います。
※文字を移動する際には、文字のレイヤーを選択している必要があります
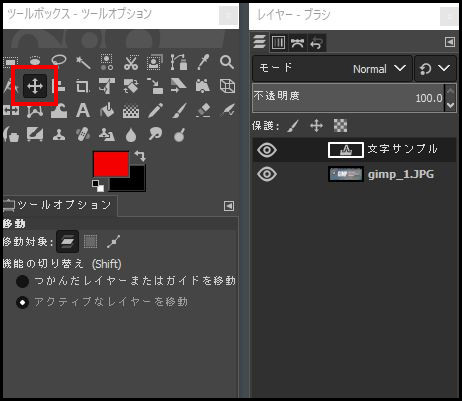
保存したファイルが使えない場合
gimpは「保存」を行うとxcfという拡張子で保存されてしまいます。
このファイル形式は、WordPressで画像として扱うことができません。
そのため、下の画像のように名前を付けてエクスポートを選択した後に
png/jpgで保存することで、ブログに掲載することができるようになります!