サイトの安全な通信を保証してくれるSSL。
最近では、個人ブログでもSSL化を行っている人が増えてきた印象を受けます。
アドセンスブログにおいても必須ではありませんが、個人的には絶対にやった方が良いと思います。
今回は、ブログをSSL化していく方法についてご紹介したいと思います。
SSLとは?
SSLはSecure Socket Layerの略で、簡単に言ってしまえば、サイト上での通信が安全なものにするものです。
SSL化が完了すると、URLの部分が「http://」が「https://」になります。
さらに、ChromeなどのブラウザではURLに鍵のマークが付与されます。
![]()
一見すると、URLが変わっただけですが、SSL化によって送受信される情報が暗号化されます。
暗号化と言われてもイメージしにくいかもしれませんが、極めて重要な要素です。
あまり考えたくはありませんが、ネット上のデータ通信は悪意のある第三者によって、傍受される恐れがあります。
例えば、ネットショッピングで入力した個人情報やクレジットカードの情報などが、他の人に見られたら大変ですよね?
これが暗号化して送受信されることによって、傍受した情報を解読・改ざんすることが出来なくなります。
万が一入力情報が見られたとしても、被害を抑えることが出来るのです。
このように、第三者に知られてはいけない情報を入力するサイトにおいては、SSL化は必須です。
安全なサイトであることを保証してくれる鍵のマークというわけですね。
ブログをSSL化をする意味は?
サイトの信頼性が上昇し、SEOで少しだけ有利になります。
現時点ではそれだけの効果ですが、逆に言えばデメリットも無いため、やって損はありません。
記事数が増えてきた後に、SSL化を行うと非常に手間がかかるため、ブログ立ち上げ時にSSL化を済ませておくことを強くオススメします。
実際、GoogleはSSL化されているサイトをSEOで優遇することを明言しています。
またグーグルアドセンス以外のアフィリエイトも次々とSSL化に対応し始めている状況です。
企業のホームページでもSSL化はスタンダードと化していますし、今後はブログビジネスにおいてもSSL化がスタンダードとなる日も近いと言えるでしょう。
XサーバーでブログをSSL化する方法
Xサーバーでは無料でブログのSSL化を行うことが出来ます。
作業量が多いので、細かい3つの作業に分けて説明していきます。
- ドメインのSSL設定
- リダイレクトの設定
- サイトの一般設定変更
ドメインのSSL設定
①インフォパネルにログイン
Xサーバーのインフォパネルにログインします。
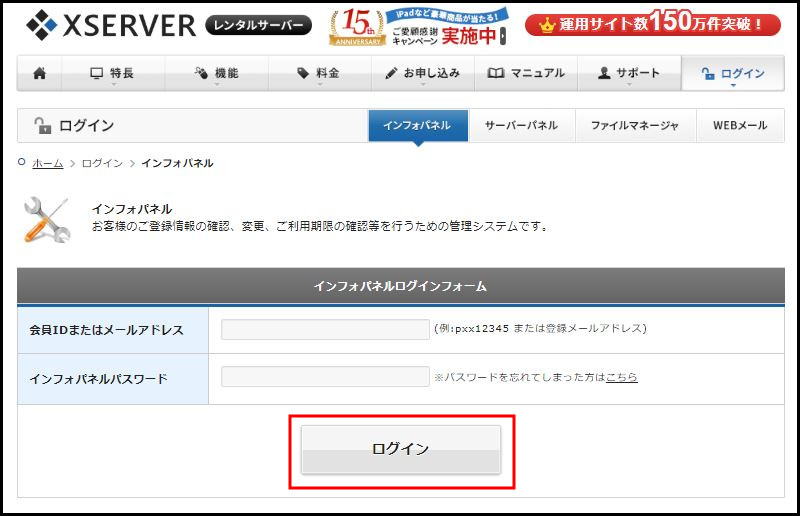
②サーバーパネルにログイン
インフォパネルの「ご契約一覧」のサーバーからログインを選択します。
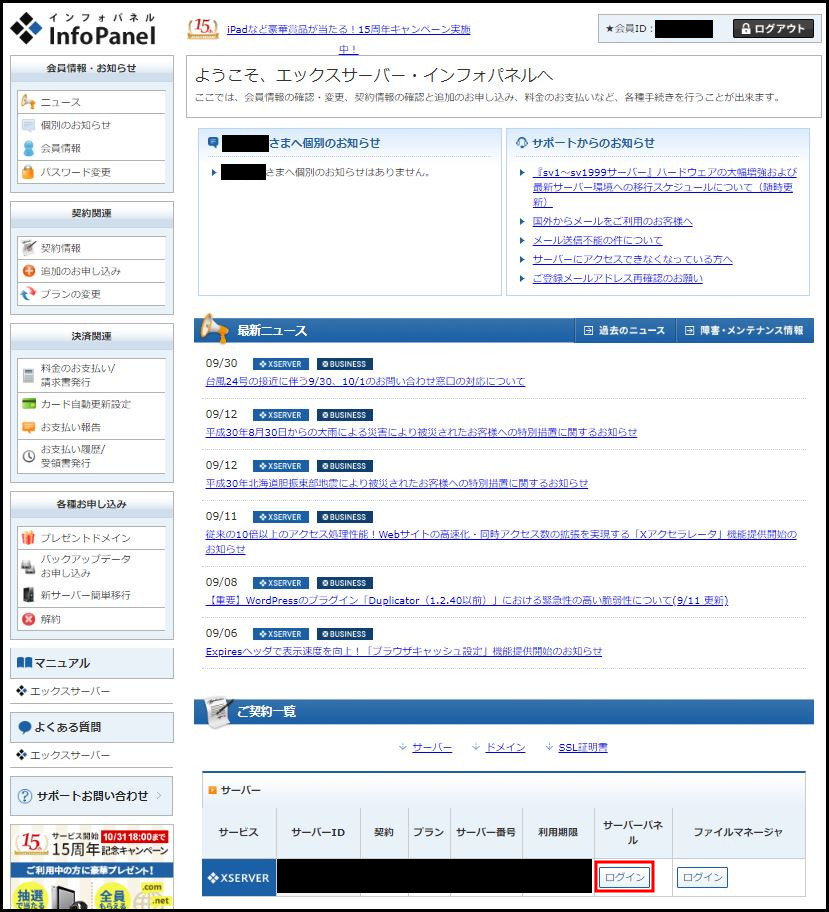
③左メニューの「設定対象ドメイン」でWordPressをインストールしたいドメインを選択
メニューからWordPressをインストールしたいドメインを選択して、「設定する」をクリックしてください。
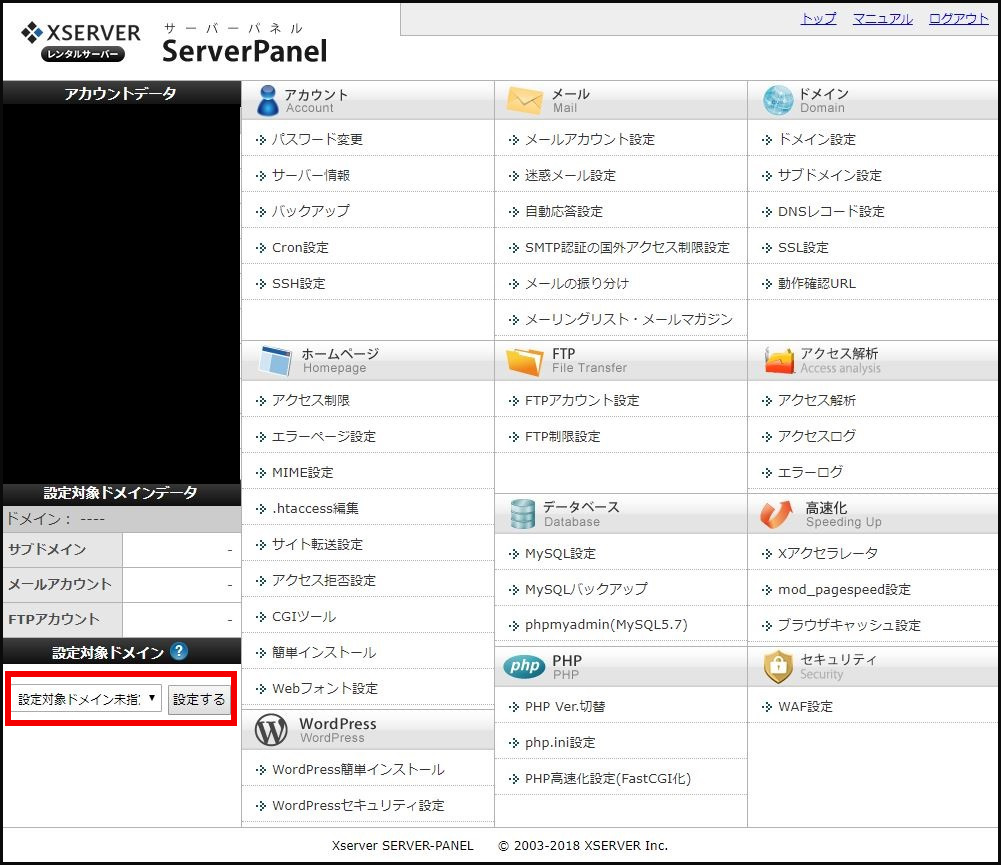
④「ドメイン」の「SSL設定」をクリック
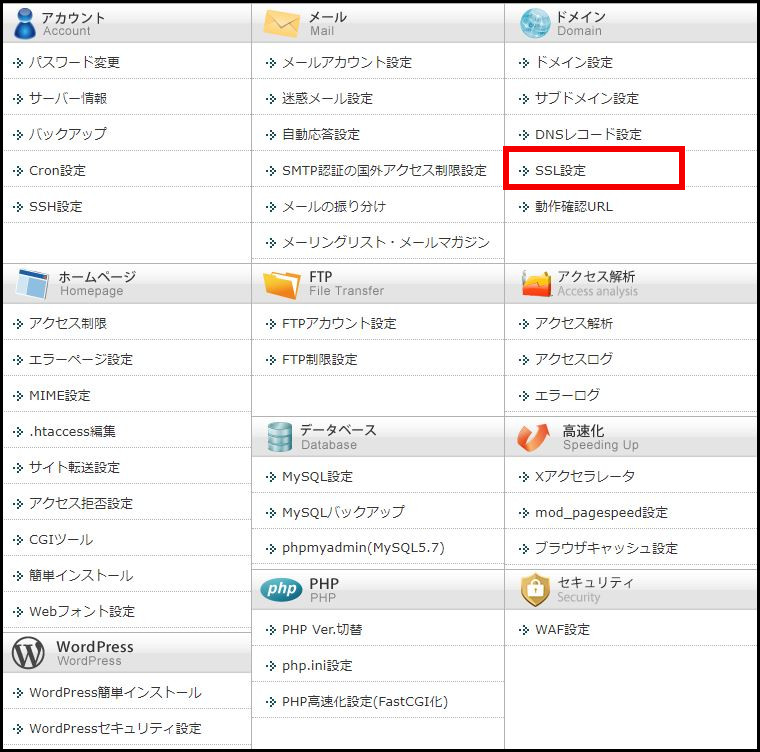
⑤「独自SSL設定の追加」タブをクリック
SSL設定画面が開かれるので「独自SSL設定の追加」というタブをクリックします。
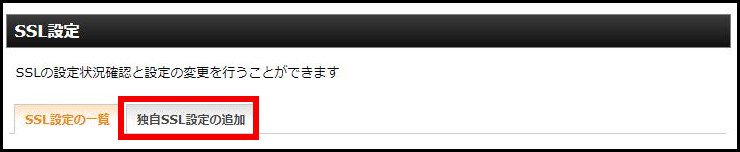
⑥SSL化するドメインを選択
プルダウンメニューから、SSL化したいドメインを選択します。
※「CSR情報(SSL証明書申請情報)を入力する」のチェックは不要です
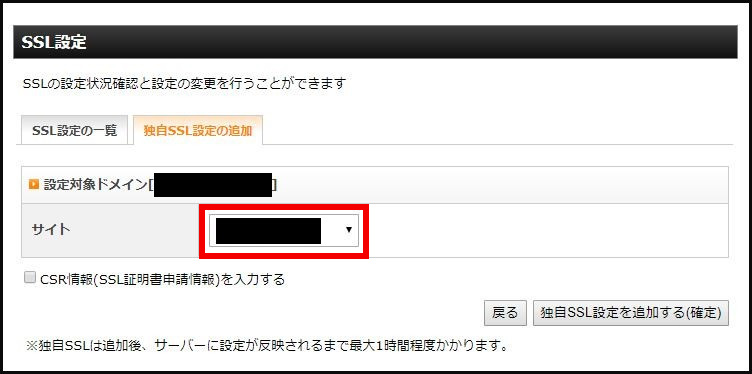
⑦SSL化を確定
「独自SSL設定を追加する(確定)」をクリックしてください。
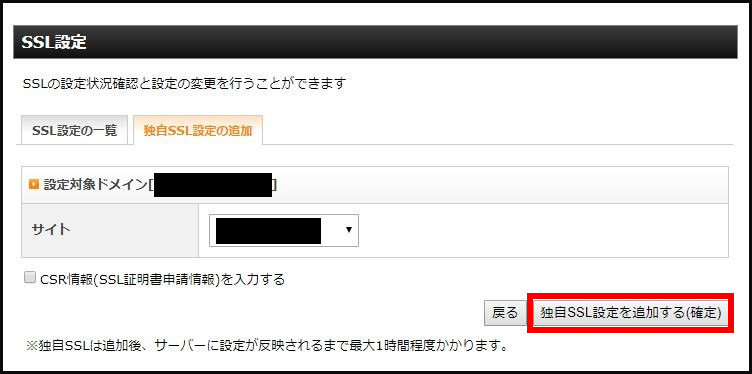
これでXサーバーでのSSL化は完了です!
サイトのURLを「https」に変えてアクセスして、正しくアクセスできれば問題なく設定出来ています。
※以下の画像のようなページが表示される場合は、反映に時間がかかっています。1~2時間ほど時間をおいた方がよいでしょう。
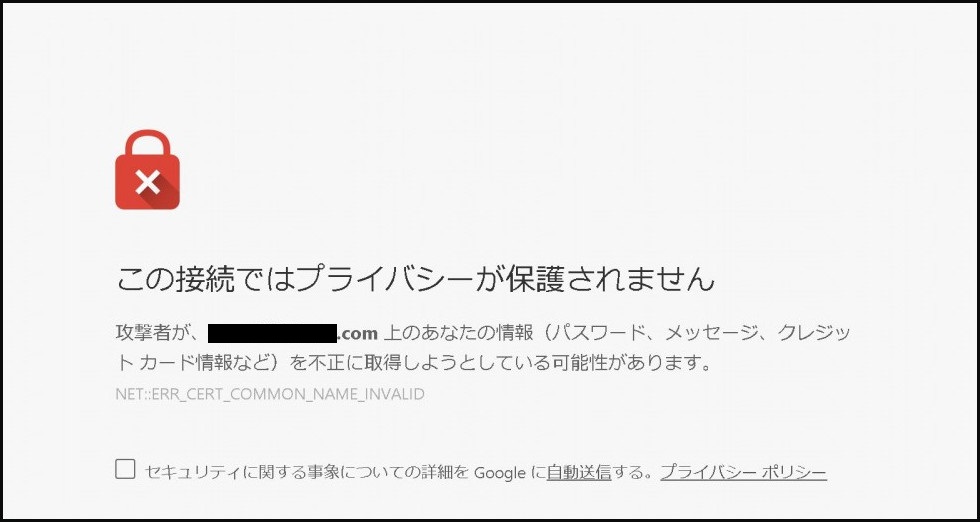
リダイレクトの設定
リダイレクトとは、簡単に言えば誤ったページにアクセスした人を正しいページに自動的に飛ばしてくれる機能です。
リダイレクトの設定をすることによって、SSL化されていないページにアクセスしてしまった人を自動的にSSL化されたページへと飛ばしてくれます。
①インフォパネルにログイン
Xサーバーのインフォパネルにログインします。
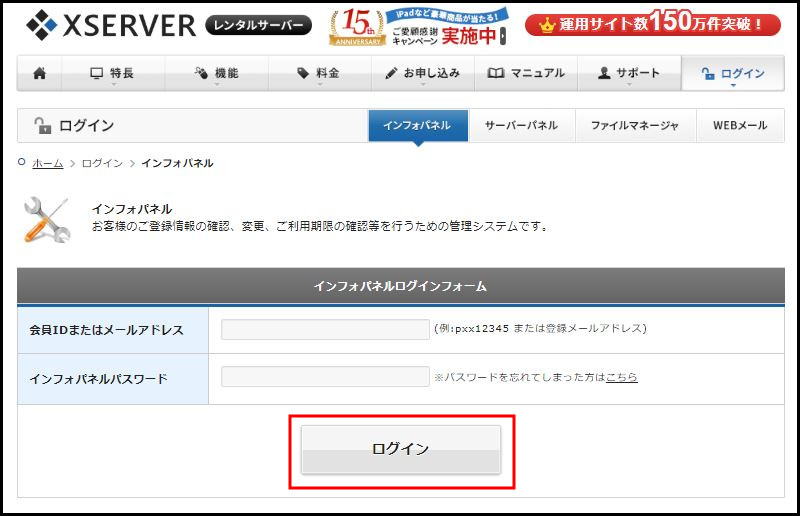
②サーバーパネルにログイン
インフォパネルの「ご契約一覧」のサーバーからログインを選択します。
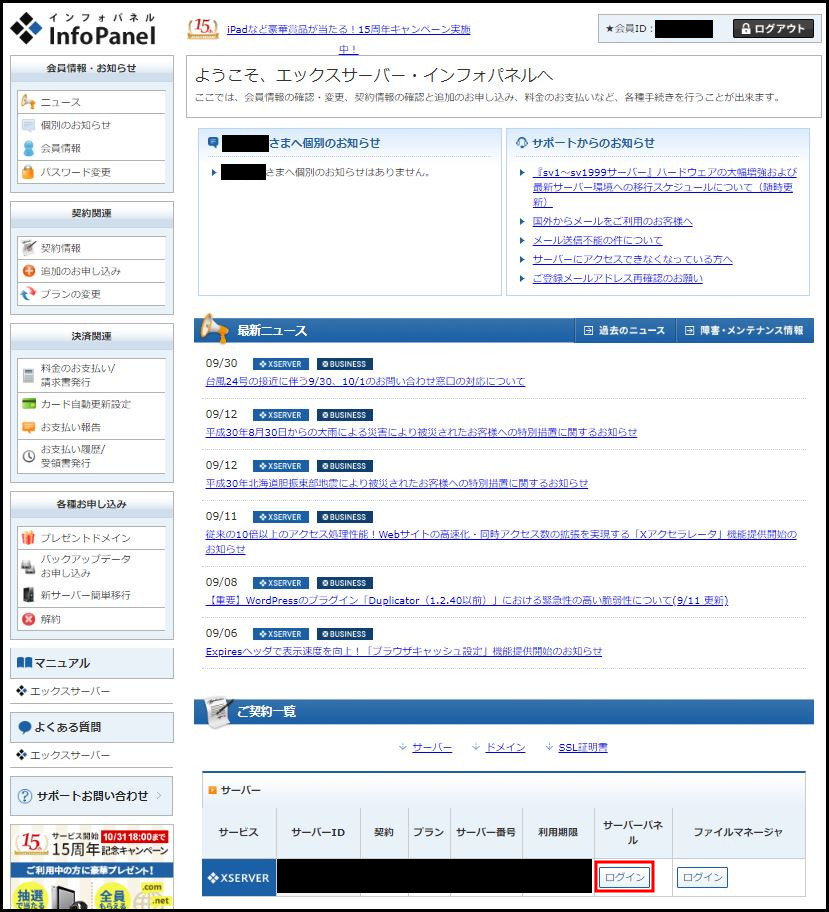
③左メニューの「設定対象ドメイン」でWordPressをインストールしたいドメインを選択
メニューからWordPressをインストールしたいドメインを選択して、「設定する」をクリックしてください。
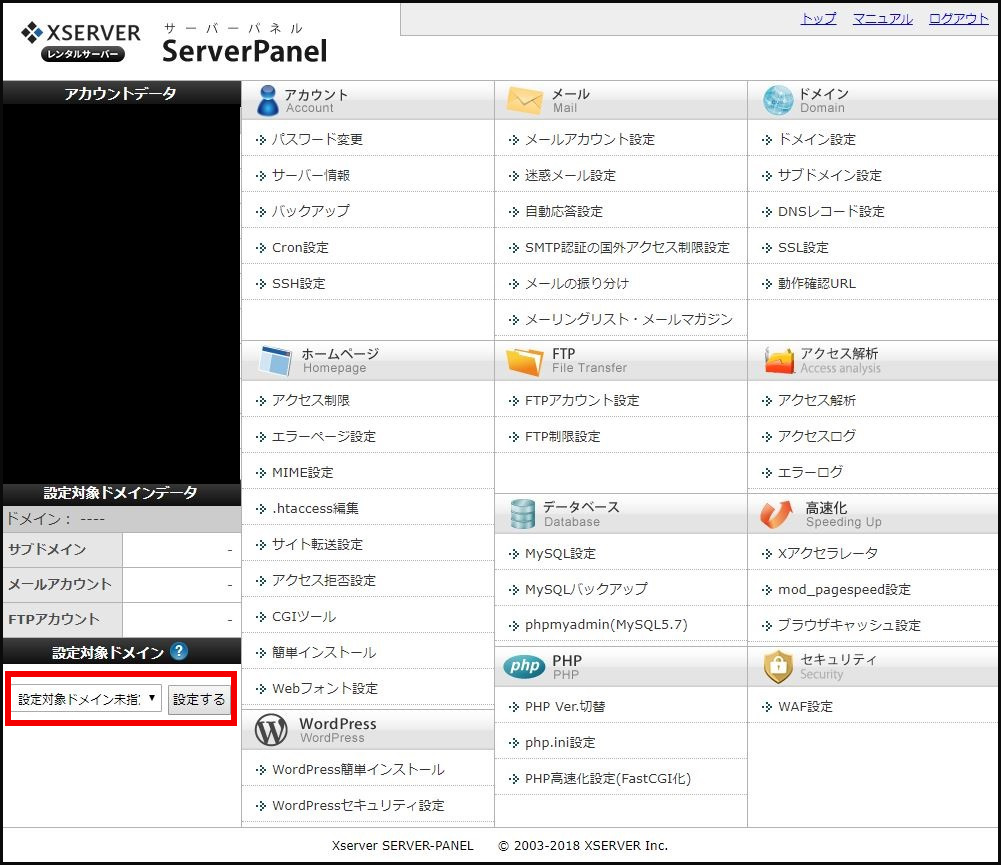
④「ホームページ」の「.htaccess編集」をクリック
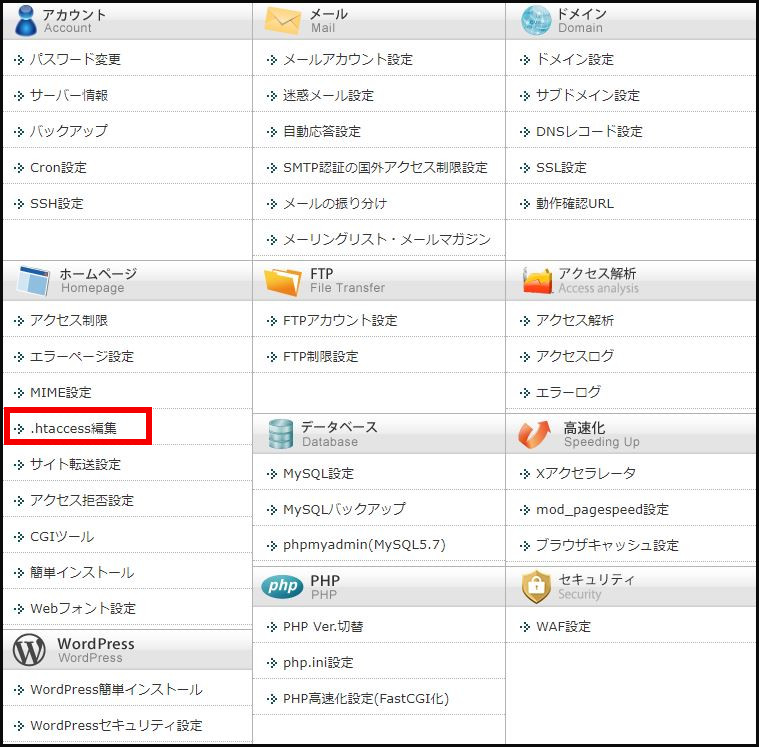
⑤「.htaccess編集」タブをクリック
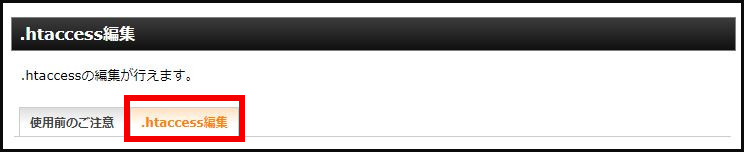
⑥.htaccessを編集
以下のコードを画像の矢印の箇所(3行目)に挿入してください。
※画像と表示が異なる場合は「# BEGIN WordPress」の上の行に挿入してください。
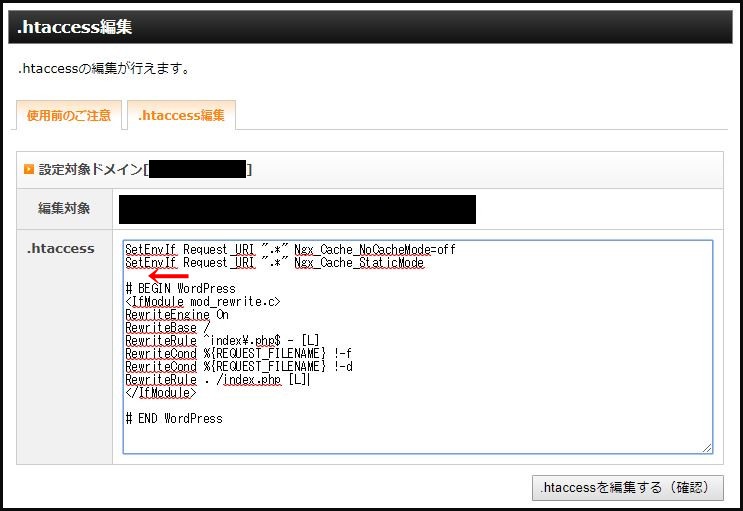
▼コード(コピーして貼り付けてください)
<IfModule mod_rewrite.c>
RewriteEngine On
RewriteCond %{HTTPS} off
RewriteRule ^(.*)$ https://%{HTTP_HOST}%{REQUEST_URI} [R,L]
</IfModule>
⑦.htaccessの編集確定
コードが無事挿入出来たことが確認できたら、右下の「.htaccessを編集する(確認)」ボタンをクリックしてください。
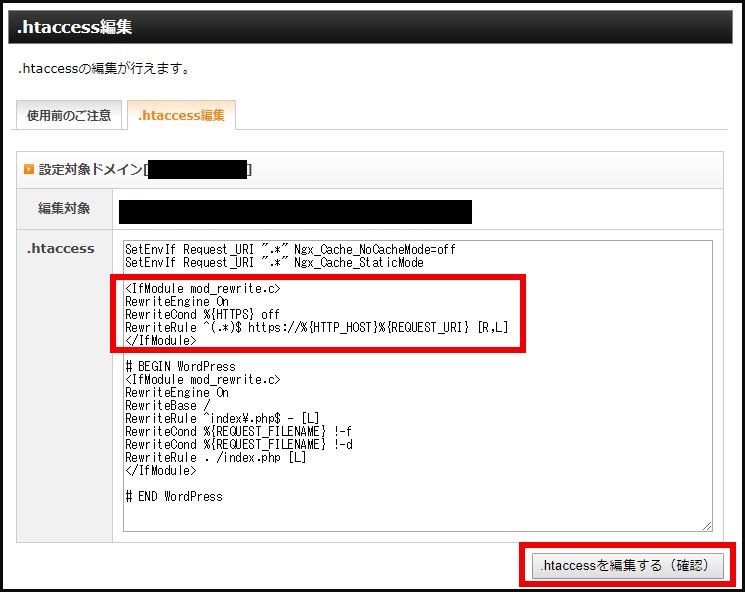
⑧サイトの一般設定を開く
※ここからワードプレスの管理画面における設定作業です!
左メニューの「設定>一般」をクリックしてください。
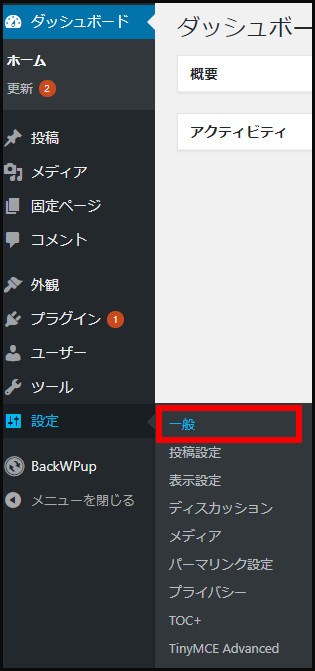
⑨サイトのURLを変更する
一般設定を開いたら、「WordPress アドレス (URL)」「サイトアドレス (URL)」の「http」を「https」に書き換えて、ページ下の「変更を保存」をクリックします。
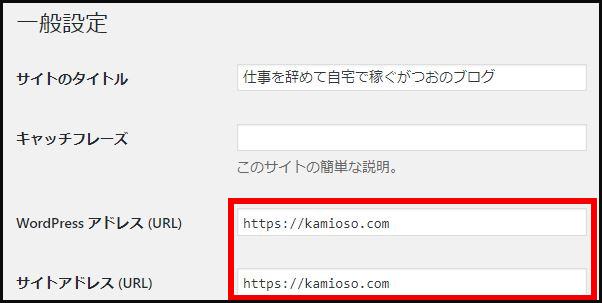
⑩リダイレクトの確認
これまでの作業が完了したら「https://」を抜かした状態のURLを打ち込んでみてください。
リダイレクトが機能して「https://」のサイトにアクセス出来たら、問題なく設定出来ています。
これでSSL化の作業は完了です!
