ドメインとはインターネット上での住所であり、作成したブログを識別するためのものです。
この記事のURLで言えば、赤字の部分がドメインです。
https://kamioso.com/domain-syutoku-40
このドメインを取得しなければサイトやブログを作成することは出来ません。
今回はXサーバー経由で独自ドメインを取得する方法について、ご紹介していきます。
Xサーバーでのドメイン取得方法
①インフォパネルにログイン
Xサーバーのインフォパネルにログインします。
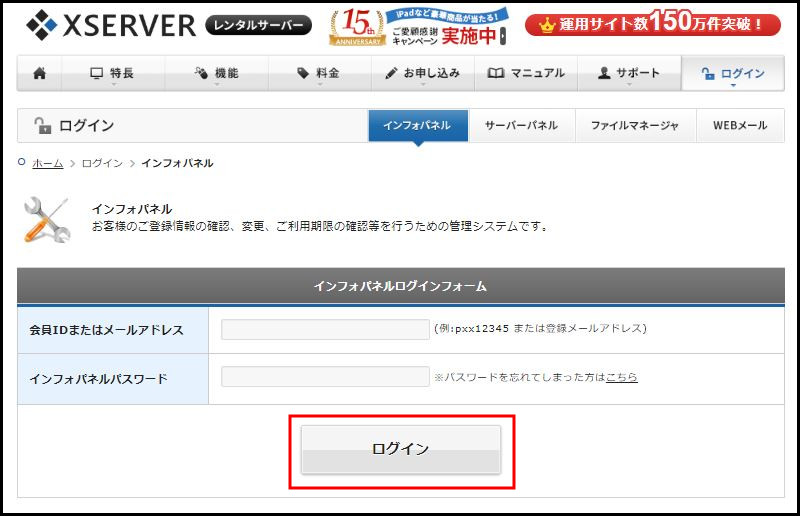
②「追加のお申し込み」クリック
左メニューから「追加のお申し込み」をクリックすると規約が表示されるので確認し、「同意する」をクリックしてください。

③ドメインの「新規取得」をクリック
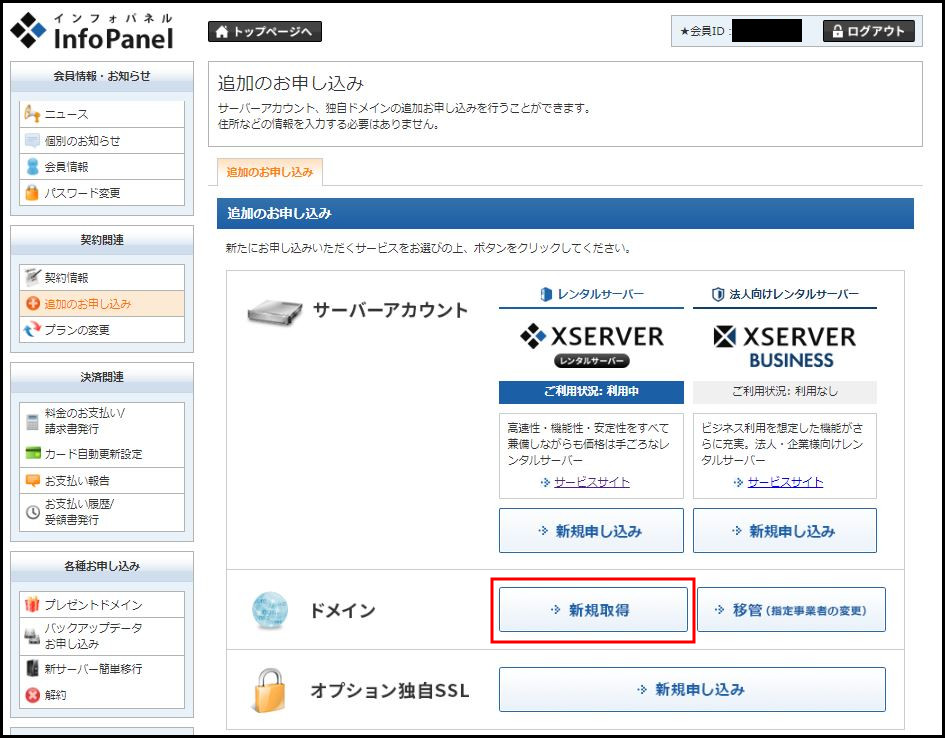
④ドメイン名を入力して「検索」をクリック
取得したいドメイン名を入力して、「検索」ボタンをクリックしてください。
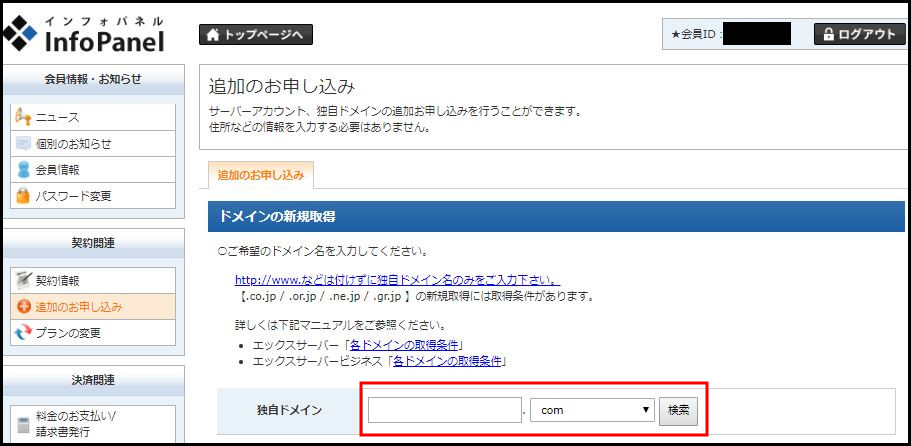
ドメインの命名規則
基本的にドメイン名は好きな名前をつけて大丈夫です。
しかし、ブログのジャンルに適した名前や、つけてはいけない名前もあります。
ドメイン名は一度決めたら変更できないので、しっかりと考えてつけるようにしましょう。
特化型ブログ
このケースが一番ドメイン名の影響が大きいです。
特定のジャンルを扱う場合には、取り扱うジャンルとドメイン名を一致させると良いですね。
例えば、ゲームに特化したブログを扱う場合には以下のようなドメイン名が一例として考えられます。
gamereview.com
cardgame.com
まとめ(ごちゃまぜ)ブログ
様々なジャンルの記事を雑多に扱うブログの場合は、ある程度自由に決めてしまって問題ありません。
以下のようなドメイン名が例として挙げられます
iroiro.com
kininarunews.com
個人ブログ
私のサイトのような個人の意見や情報を発信するブログでは、基本的に自由に決めてしまって良いです。
自分のハンドルネームをそのまま使ったり、ブログで伝えたいことをドメイン名につけるとよいでしょう。
以下のようなドメイン名が一例です。
gatsuo.com
zitakudeshigoto.com
つけてはいけない名前
商標登録されているものをドメイン名にするのは基本的にNGです。
コカ・コーラ.com
ピカチュウ.com
ドメインの設定方法
気をつけていただきたいのですが、ドメインの取得しただけでは、まだ作業は完了ではありません。
取得したドメインをサーバーに追加する設定が必要になります。
①サーバーパネルにログイン
インフォパネルの「ご契約一覧」のサーバーからログインを選択します。
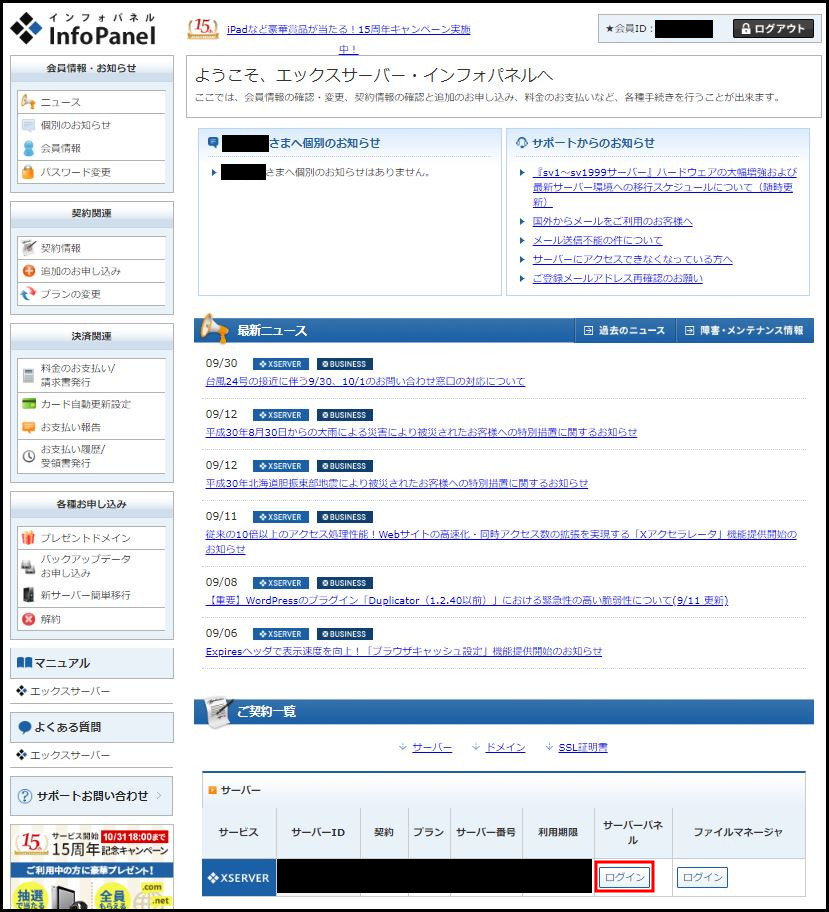
②「ドメイン設定」をクリック
サーバーパネルにログインしたら、「ドメイン設定」をクリックしてください。

③「ドメイン設定の追加」をクリック
「ドメイン設定の追加」をクリックして、タブを切り替えてください。
タブを切り替えたら、ドメイン名の入力フォームに先ほど取得したドメイン名を入力します。
「無料独自SSLを利用する(推薦)」「高速化・アクセス数拡張機能Xアクセラレータを有効にする(推薦)」はチェックしたままでOKです。
※「.com」や「.jp」まで含めて入力する必要があるのでご注意ください!
その後「ドメイン設定の追加(確認)」をクリックしてください。
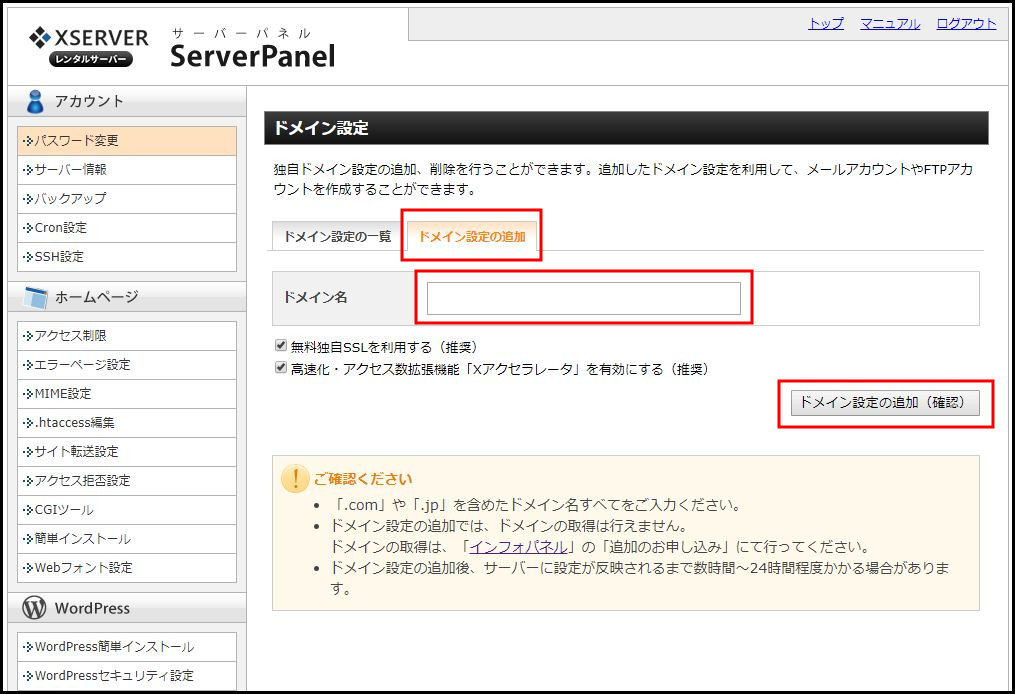
以上でドメインの設定も完了しました!
ドメインをサーバーに追加してからサイトが表示されるまで数時間~2日ほどかかります。
すぐ表示されなくても、焦らず気長に待ちましょう!
ただし、2日以上経っても表示されない場合にはXサーバーに問い合わせた方がよいですね。
ドメインの取得後は、WordPressのインストール作業を行います。
WordPressのインストールが完了すれば、ついにブログとしての見た目が整うので、もう少し頑張りましょう!
